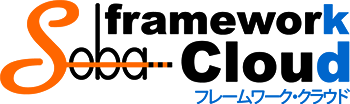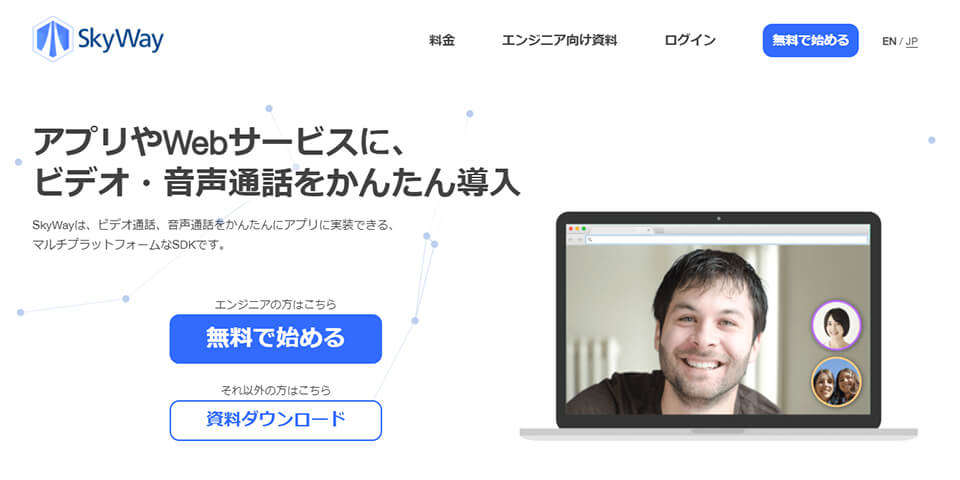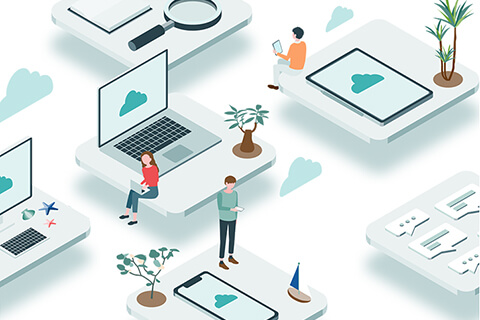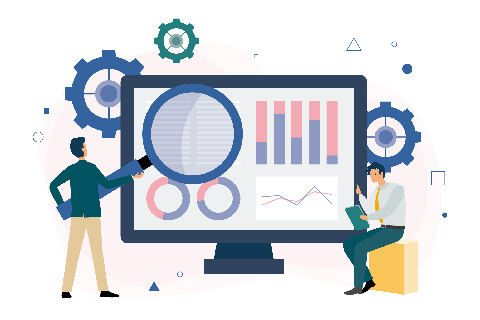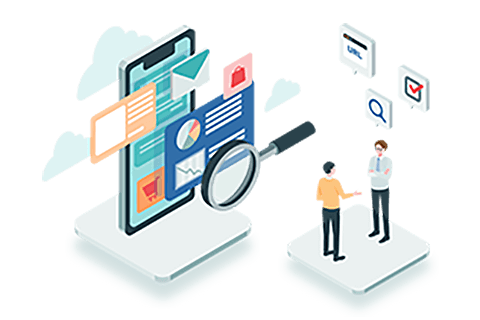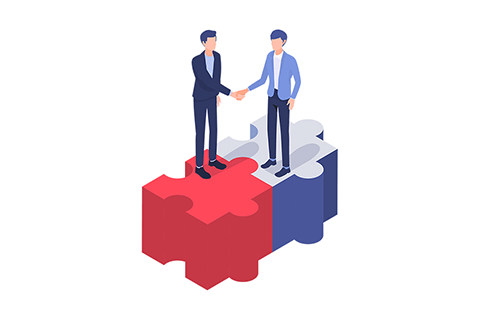無料トライアル
毎月2,500分まで無料利用可能

SOBAフレームワーク・クラウドは、ビジュアルコミュニケーションに特化したフレームワークです。
映像・音声パーツ・チャットパーツ・ホワイトボードパーツなどの、ビジュアルコミュニケーションに必要な各種パーツが用意されています。これらのパーツはHTMLのタグとして用意されており、このHTMLのタグを、ユーザのWebページに配置することで、各種のビジュアルコミュニケーション機能を非常に簡単にWebページに組み込むことができます。
ぜひ、「無料トライアル」をお試しください
SOBAフレームワーク・クラウドでは、「どれくらい簡単にコミュニケーションシステムが利用できるのか」を知っていただくために「無料トライアル」をご用意しています。(ご登録いただいたら、わずか2行のHTMLをページにコピー&ペーストするだけです)
また、コミュニケーションツールで使える3つのパーツ「WebRTCメディアパーツ」「チャットパーツ」「スライドパーツ(お絵描きパーツ)」は、それぞれ「どのようなカスタマイズができるのか」をわかりやすく解説した資料もご用意しています。
ぜひ、「無料トライアル」をご利用いただき、お客様のシステムに合ったカスタマイズを試してみてください。
無料トライアルご利用の流れ
② パーツタグの取得
フレームワーク・クラウドの機能をご利用頂くには、パーツを使用するWebサイトURLの登録が必要です。
また、WebRTCのパーツ(映像音声のパーツ)を利用する場合は、SkyWayのサービスに登録する必要があります。
③ ご利用開始
「パーツタグの取得」で取得したパーツタグを、webサイトに貼り付けるだけでご利用頂けます。
2,000分のご利用を超えた段階で、弊社よりご登録メールアドレスにご利用時間のご案内をお送りします。
SOBAフレームワーク・クラウドを使った開発で、各パーツのカスタマイズの方法やオプションの機能を使うための方法はこちらをご確認ください。
ユーザー登録の方法
1上記「無料トライアルご利用の流れ」内の「新規ユーザー登録」をクリックします。
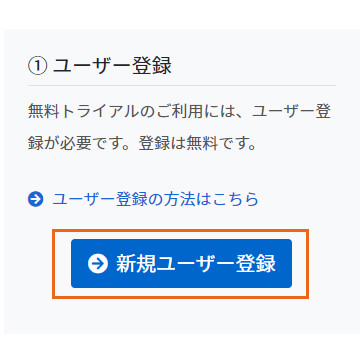
2上から任意の「メールアドレス」と「パスワード」「パスワード(確認)」を入力し、「ユーザー登録」ボタンをクリックします。
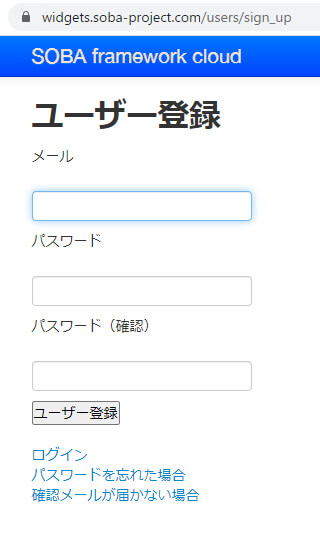
32で入力した「メールアドレス」宛に、「アカウントの確認」のメールが送信されているのを確認します。
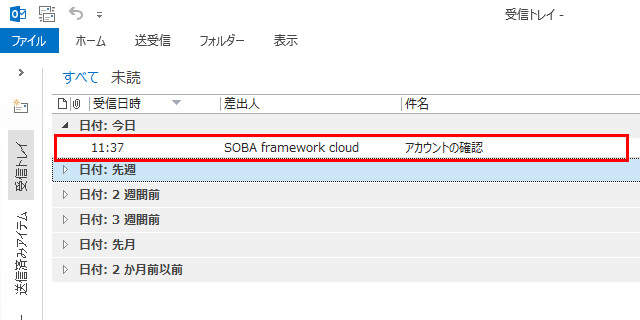
4受信したメール本文内の「アカウントの確認」をクリックし、アカウントを確認したら、ユーザー登録は完了です。
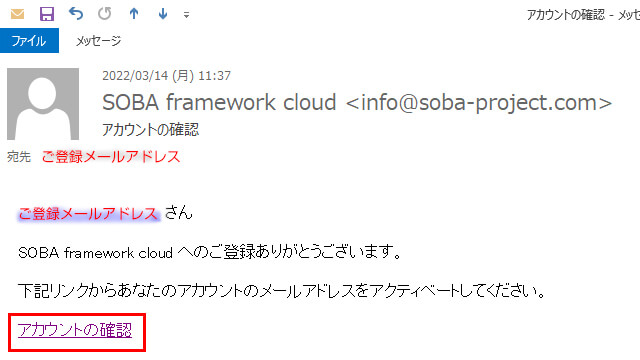
まずはトライルをお試しください!
ご不明点はお問い合わせください!
パーツタグの取得方法
1ログインページから「ユーザー登録」時に設定した「メールアドレス」「パスワード」で「ログイン」します。
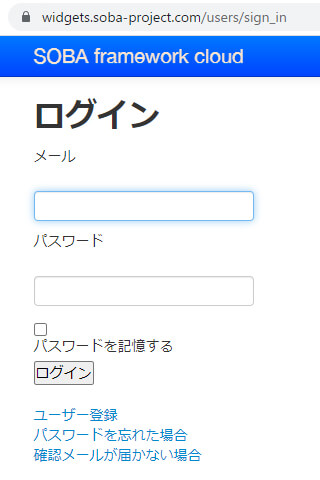
2上部にあるメニューバーの「アプリケーション」をクリックします。

3「アプリケーションを登録」ボタンをクリックします。

4無料トライアルを利用するアプリケーションの「名前」およびそのWebサイトの「URL」を入力して、「登録する」ボタンをクリックします。(※「API呼び出し元」の入力は不要です。)
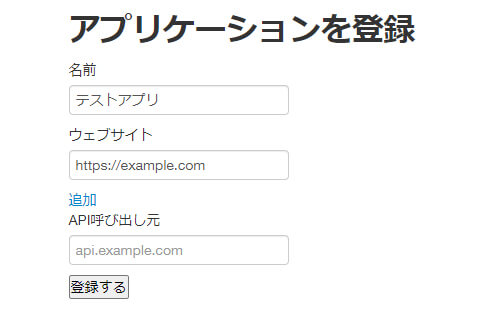
5登録したアプリケーションをクリックします。

6左の「チャンネル」タブを選択すると、右に3つのパーツ(「チャットを作成」「スライドを作成」「画面共有を作成」)が表示されるので、利用したいウィジェットのボタンをクリックします。
※ WebRTCのパーツ(映像音声ウィジェット)を利用する場合は、ボタンクリックせずに、このまま8へ進んでください。
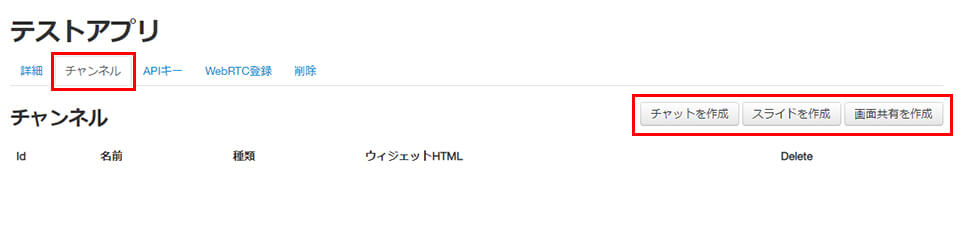
7作成したパーツの「ウィジェットHTML」(パーツタグ)をコピーし、「アプリケーション登録」時に設定したWebサイトの利用したい箇所に貼り付けます。これで「SOBAフレームワーク・クラウド」のパーツタグの設置は完了です(ただし、WebRTCメディアのパーツは8以降の設定が必要です)。
※ 4で登録したWebサイト以外ではご利用できません。
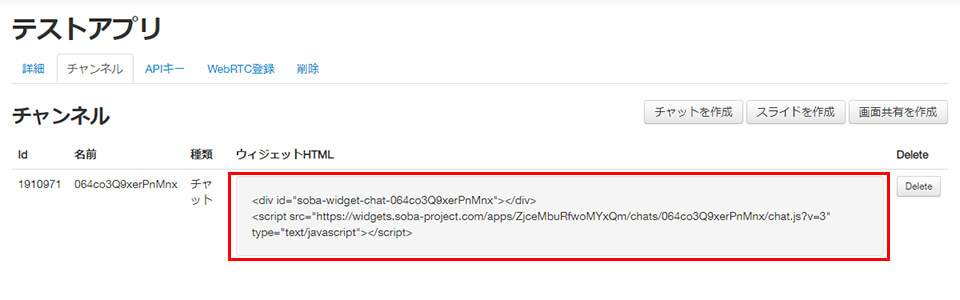
9SkyWay無料登録画面で、任意の「メールアドレス」「パスワード」を入力して、「登録する」をクリックします。
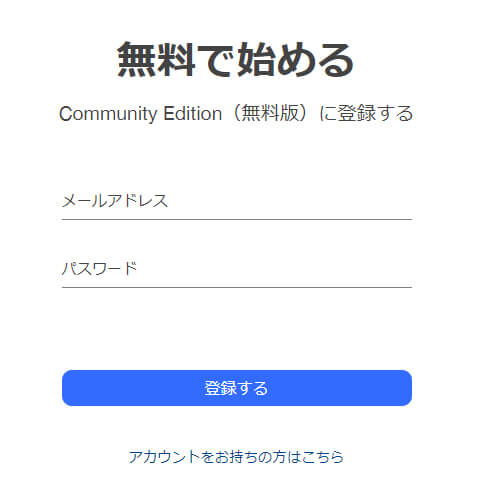
10登録したメールアドレス宛にメールが送信されます。
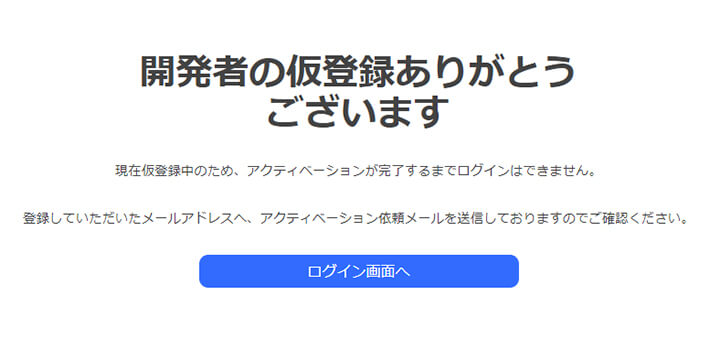
11「【SkyWay】本登録のお願い」という表題のメールが送信されているのを確認します。
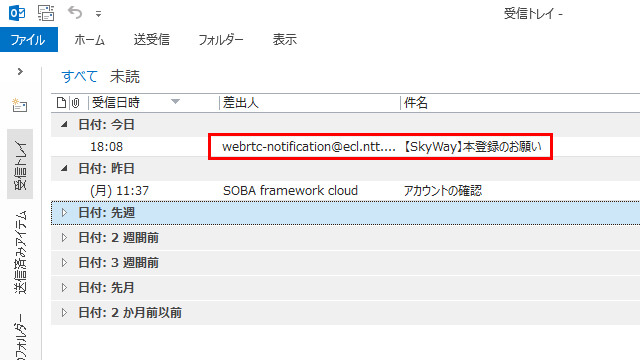
12受信したメール本文内のURLをクリックすると、SkyWayの登録は完了です。
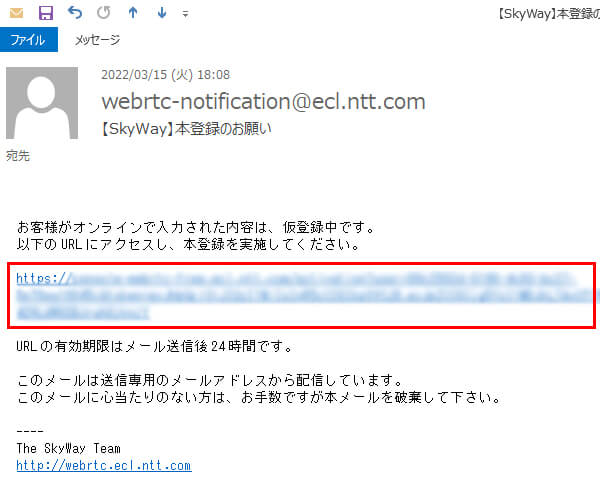
13SkyWayのログイン画面が表示されるので、登録した「メールアドレス」、「パスワード」を入力して、「ログイン」ボタンをクリックします。
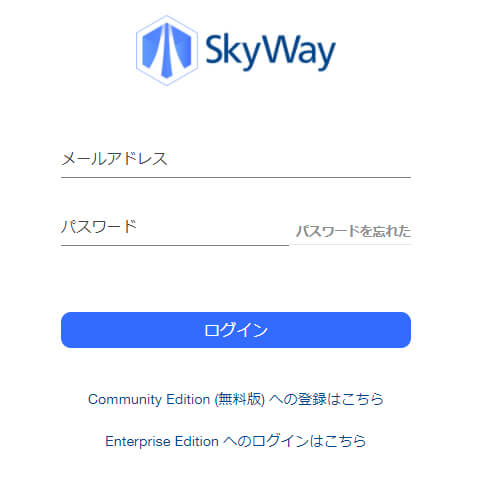
14「新しくアプリケーションを追加する」ボタンをクリックします。
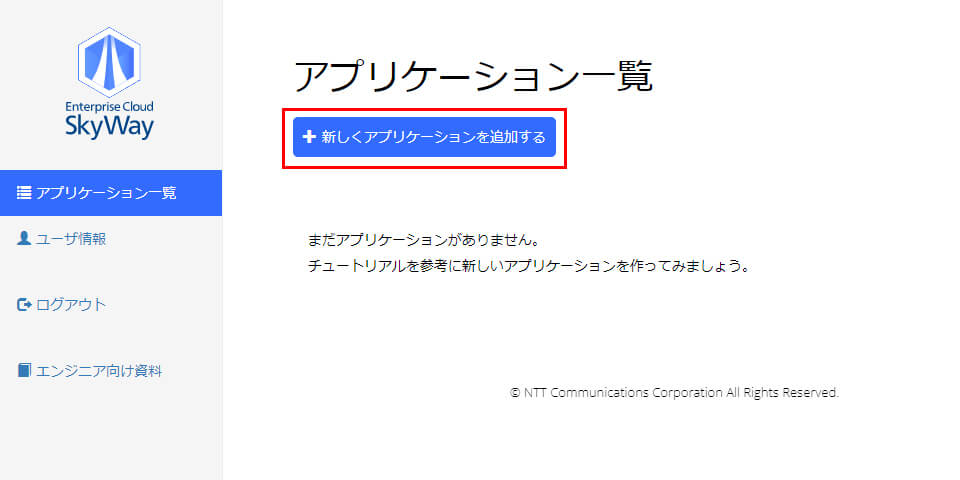
15「アプリケーション説明文」は必要に応じて任意の内容を入力してください(空白でも構いません)。
「利用可能ドメイン名」にはSOBAフレームワーク・クラウドのアプリケーション登録時に設定したWebサイトURLのドメインと同じものを入力し、「アプリケーションを作成する」ボタンをクリックします。
※ この作業で1つの「APIキー」が発行されますが、そのAPIキーを複数のドメインで利用したい場合は、「利用可能ドメイン名」に複数のドメインを入力して利用することができます。
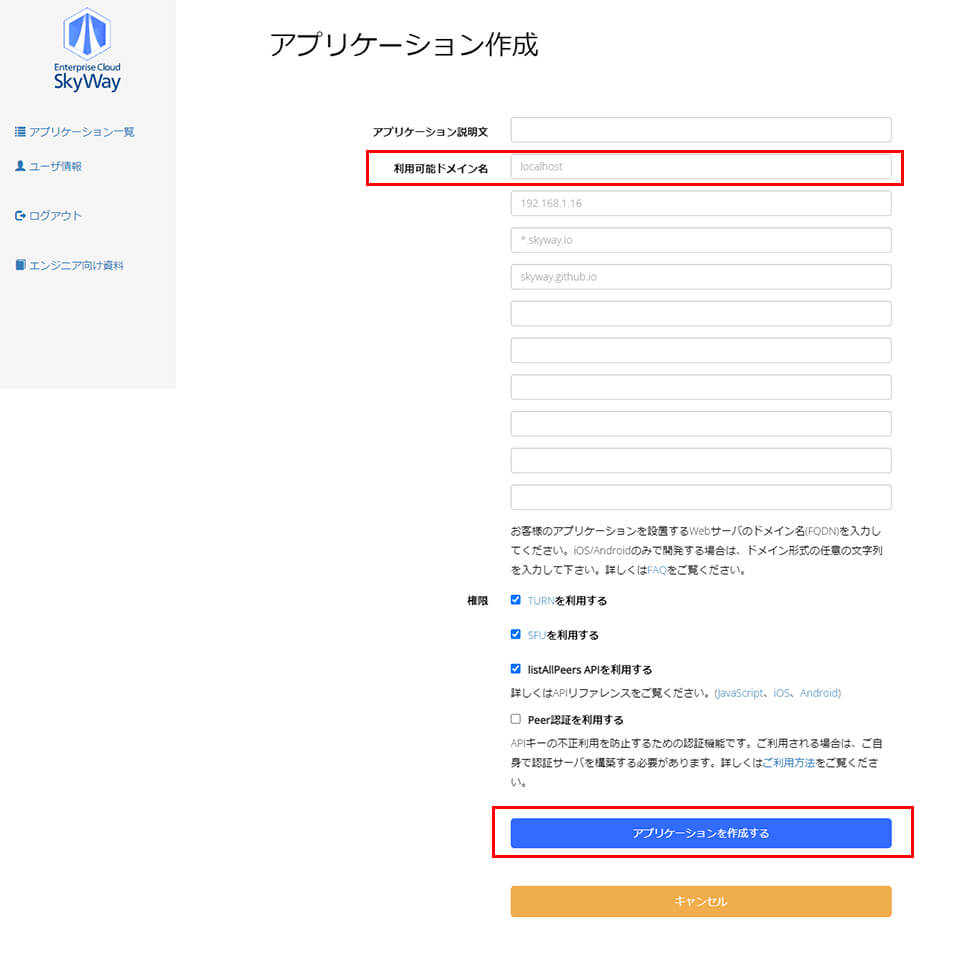
16「APIキー」の内容をコピーします。
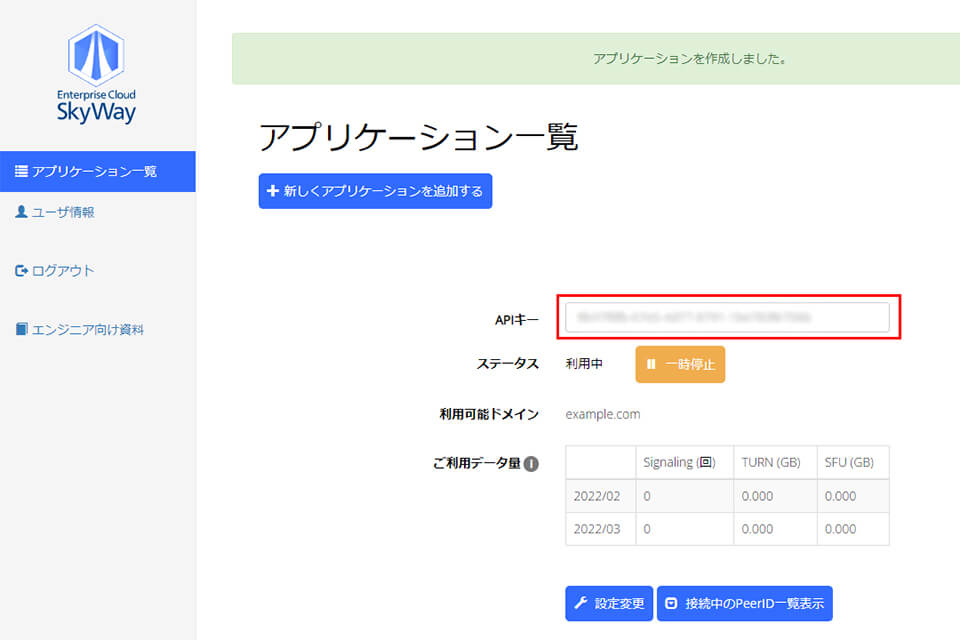
175の「SOBAフレームワーク・クラウド」に戻り、利用するアプリケーションを選択した状態から「WebRTC登録」タブを選択し、コピーした「APIキー」を「WebRTCプラットフォームのAPIキー」にペーストし、「追加」ボタンをクリックします。
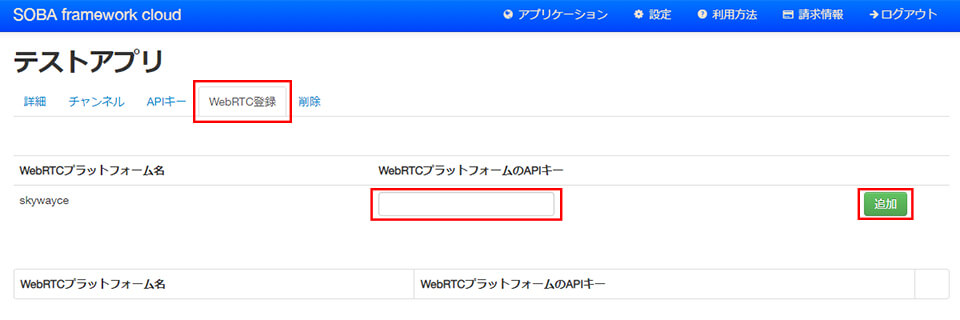
18この「APIキー」と「SOBAフレームワーク・クラウド」のサイト情報を関連づけるため、「サイト登録情報」ボタンをクリックします。
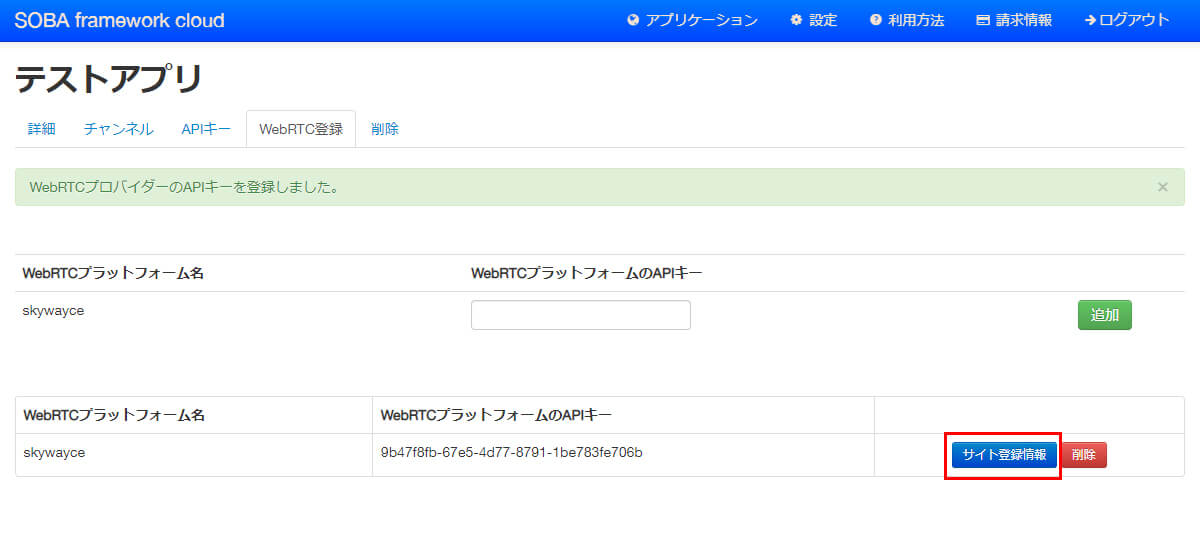
19「追加」ボタンをクリックします。
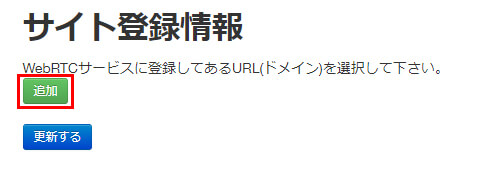
20プルダウンにWebサイトURL(ドメイン)が表示されていたら、「更新する」ボタンをクリックして、サイト情報とAPIキーの関連づけは完了です。
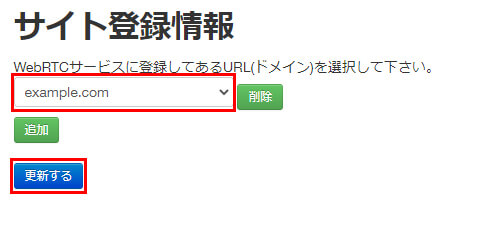
216の利用するアプリケーションを選択した状態から「チャンネル」タブを選択すると、3つの「ウィジェット作成」ボタンに「WebRTCメディアを作成」ボタンが追加されているので、このボタンをクリックします。
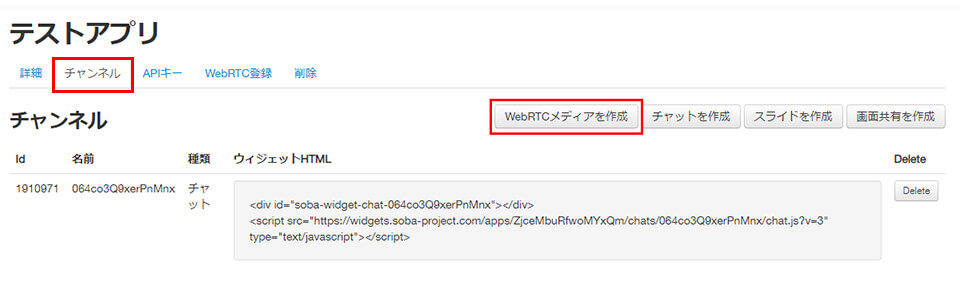
227と同様に作成したパーツ(種類:WebRTCメディア)の「ウィジェットHTML(配信側・受信側共通)」(パーツタグ)をコピーし、「アプリケーション登録」時に設定したWebサイトの利用したい箇所に貼り付けます。これで「SOBAフレームワーク・クラウド」のWebRTCメディアのパーツタグの設置は完了です。
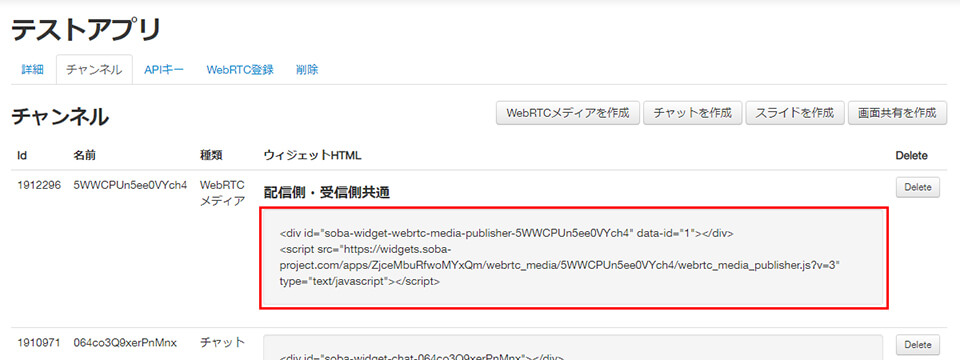
まずはトライルをお試しください!
ご不明点はお問い合わせください!